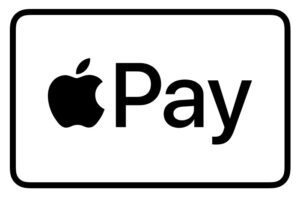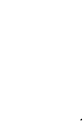What You’ll Learn
- What are mobile wallets?
- How mobile wallet security works.
- How to set up your device’s mobile wallet to make payments with your Salal debit card or credit card.
Mobile wallets, also known as digital wallets, give you a fast, simple, and safe way to make in-store purchases, shop online, or pay within mobile apps using your Salal debit card or credit card.
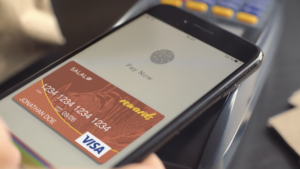 What Makes Mobile Wallets Secure?
What Makes Mobile Wallets Secure?
Making payments using your mobile wallet is faster than swiping or using a chipped card and provides additional layers of security. Mobile wallets use encryption and tokenization to protect your personal and financial information. Your Salal credit or debit account numbers are never shared with merchants or retailers and are not stored on your device. Instead, that information is encrypted and turned into a different, random number—a token—for each transaction. Even within your app, your full card number is never shown. Mobile wallets also allow you to remotely lock or erase your accounts if your device is lost or stolen.
Plus, your purchases will continue to be monitored by FICO® Falcon® Fraud Manager and will remain covered by the Visa Zero Liability Policy.
How to Set up Your Mobile Wallet
To start making mobile payments, add your Salal card to the wallet of your choice, determined by the type of mobile device you own—Apple Pay®, Samsung Pay, or Google Pay™.
Apple Pay
In most cases, Apple Pay comes pre-loaded on your Apple device. If you’re unsure if your Apple device is compatible, go here to learn more. You’ll also need the latest version of iOS or iPadOS, watchOS, or macOS on your device.
Setting up Apple Pay on your iPhone:
- Open your Wallet app, then tap the Add button.
- Tap Debit or Credit Card to add a new card.
- Tap Previous Cards to add a card that you used previously.
- Tap Continue.
- Follow the steps on the screen to add a new card.
- Salal will verify your card information. This process usually takes around 30 seconds. If we need more information to verify your card, you may be asked to call us at 800.562.5515 (M–F: 8:00 a.m.–5:30 p.m. PT, Sat: 10 a.m.–2 p.m. PT).
- Once your card is verified, you can begin to use it right away.
How to add your card to your Apple watch.
Google Pay
To get started with Google Wallet, download and set up the app. If you already have the Google Pay app, you can access Google Wallet through Google Pay. If you want to access Google Wallet directly, download the Google Wallet app. Find out if your device is compatible.
Setting up Google Pay:
- Open the Google Pay app.
- At the bottom, tap Add to Wallet.
- Tap Payment card.
- Any cards you saved to your Google Account are shown.
- Tap New credit or debit card.
- To add a card, use your camera or tap Enter details manually.
- At the bottom, tap Save.
- Read the Issuer Terms and tap Accept.
- If you’re asked to verify your payment method, choose an option from the list. Learn how to verify your payment method.
Note: After this step, you should get a message that your card was added and is ready to make contactless payments in stores, online, or in apps where Google Pay is accepted. If you get a different message, learn to fix a problem.
After you add a card, you might find a small transaction on your account from Google Wallet. This transaction checks that your card and account are valid. This transaction will soon disappear and doesn’t affect your balance.
Samsung Wallet
Make sure you’re using an eligible device first. If your device has Samsung Pay, learn how to migrate to Samsung Wallet.
Setting up Samsung Wallet:
- Open your Samsung Wallet.
- To add your Salal card, open the Samsung Wallet app on your phone, find the Quick Access tab, and tap the “+” icon.
- Tap Payment cards.
- The app will activate the camera and you can scan your credit or debit card.
- Depending your card design, the card number may be on the front or the back of your card.
- You can also enter the card details manually or by tapping your NFC-enabled card on the phone by selecting the corresponding options on this screen.
- Follow the on-screen instructions to provide other necessary information and tap Next.
- Agree to terms and conditions.
- You may need to verify your card.
- You can choose from any of the verification methods shown on-screen and follow the instructions in the app to complete verification. If prompted, call Salal at 800.562.5515 (M–F: 8:00 a.m.–5:30 p.m. PT, Sat: 10 a.m.–2 p.m. PT) to activate your card for use with Samsung Pay.
If you need help setting up your mobile wallet, call our Virtual Branch at 800.562.5515.